1. はじめに
2011年度政治経済学1は地震の影響で,講義回数が少なくなってしまいました。そこで,CHORUSを通じて,ナレーション(音声)入りスライドショーという形で講義ファイルを配布することにしました。この経験を通じて,ナレーション入りスライドショーの有用性がわかったので,2012年度以降も補講代わりにスライドショーを使っていきたいと思います。ただし,2012年度以降はCHORUSではなく,Blackboardを通じて配布します。
また,学生アンケートの結果から,なるべく多くの学生の環境で再生できるように,複数のファイル形式でWeb補講用のスライドショーを提供しています(注1)。
最初にまず注意次項をご覧下さい。
2. 注意事項
-
Web補講用のスライドショーにはナレーション(つまり私の声)が埋め込まれています。そして,どのファイル形式でも,ファイルを実行するのと同時に,スライドショーが再生されます。したがって,実行と同時に声が出てきますので,その点はご注意ください。例えば,共用PC上では,あるいは電車の中など他に近くに人がいる場合には,ヘッドフォンを付ける,など。
-
どのファイルを視聴すればいいのか分からない場合には,とりあえず,以下のものを試してください:
- スマートフォン/タブレット(iPhone,iPad,およびAndroidスマートフォン/タブレットなど)上で視聴する場合には,HTML5 Webアプリケーション版(ZIPアーカイブではない方です)
- PCで視聴する場合には,Flashムービー版(ZIPアーカイブではない方です)
-
Flashムービー版およびHTML5 Webアプリケーション版はどちらもWebブラウザ上で表示されます。その際に,ECMAScript(Webブラウザに応じて,JavaScript,JScript etcと呼ばれます)によってプレイヤー制御を実現しています。したがって,Webブラウザ上でECMAScriptが有効になっていないと,補講用のスライドが十分に機能しません;特に,HTML5 Webアプリケーション版では,全く機能しません。HTML5 Webアプリケーション版のターゲットであるiOS,Android上での主要なWebブラウザにおいてECMAScriptを有効化する方法については以下を参照してください(以下のリンク先の情報の中で,Cookieの設定はWeb補講の視聴とは無関係です)。
-
音量はヘッドフォンを想定して調整されています。特にスピーカーで聴く場合には,ナレーションの音量が小さい場合がありえます。もし音量が小さすぎるならば:
- 各OSが提供するボリュームコントロール(あるいはスピーカ等ハードウェアに取り付けられた物理的コントロール)を最大にしてください。もしそれでもやはり音量が小さすぎるならば,
- Web補講のプレイヤーが提供するボリュームコントロールも最大にしてみてください。その方法については,「6.2 プレイヤーコントロール」の中の「音量調整」をご覧ください。
-
ナレーションの収録において当方に不慣れなところがあり,スライドショーでのナレーションは教室内での講義よりもやや長い(遅い)かもしれません(教室と違って時間制約がないために,調子こいてしゃべっているというのも一因だと思います)。現状では,Webでの補講にはナレーションを早送りするユーザ・インターフェース(以下,UIと略す)は組み込まれていません。時間がない場合には,一目で見て理解できそうなスライドは手動で飛ばすのもありかもしれません。
3. Flashムービー
3.0 全般
もしWebブラウザ上でFlashムービーを再生することができさえすれば,WindowsでもMacでもLinuxでも環境を問わずに,Flashムービー版の補講を受けることができるはずです。そして,Flashムービーは,以下に見るようなHTML5 Webアプリケーションとは違って,枯れた(=広く普及しており,またトラブルが生じにくく安定している)規格ですから,すでにレガシー(=過去の遺物)になりつつあるような,やや古いWebブラウザでも再生できるはずです(その代わりに,最近のスマートフォン等ではサポートされなくなってきています)。
なお,Flashムービーの再生ができない場合には,まずはメディアセンターに聞いて下さい。その都合がつかない場合には,以下の情報を参考にして下さい。
3.1 Flashムービー版
「Flash版」とだけ書かれている(「ZIPアーカイブ」とは書かれていない)ファイルの使い方は簡単で,単にBlackboardのコンテンツ上でリンクをアクティベートする(たとえばクリックする)だけです。
3.2 Flashムービー版ZIPアーカイブ
主として,比較的に低速の回線を使用してインターネットにアクセスしている場合などを想定して,いったんローカルディスク上に保存してから,オフラインで視聴するのを簡単にできるように,FlashムービーにはZIPアーカイブ版をも用意しています。ただし,ZIPアーカイブ版は視聴する前に解凍の手間がかかります。
FlashムービーZIPアーカイブ版は,三つのファイルがZIP形式でアーカイブ(=書庫化)されています。最初にまず,OS付属のファイラのおまけなり任意の解凍ソフトなりを利用して,ZIPファイルを解凍して下さい。すると,以下の1つのフォルダと,そこに含まれる3つのファイルが現れるはずです。3つのファイルは以下のものから構成されています:
- index.html
- *.swf(*はフォルダ名と同じもの)
- fixprompt.js
この中でFlashムービーの実体はswfファイルですが,ユーザが使うのはindex.htmlです。このindex.htmlをダブルクリックするなり,Webブラウザ(FirefoxとかInternet ExplorerとかSafariとかGoogle ChromeとかOperaとか)にドラッグ&ドロップするなり,OSとWebブラウザの仕様に応じて,適切な操作を行って下さい。
なお,ZIPファイルの解凍の仕方がわからない場合には,まずはメディアセンターに聞いて下さい。その都合がつかない場合には,以下の情報を参考にして下さい:
4. HTML5 Webアプリケーション
iPad,iPhone,Android OS 4.1以降(を使っているスマートフォン/タブレット)など,工場出荷時状態ではFlashムービーを再生することができないような端末のユーザ向けに,HTML5関連の諸規格の使用によってFlashムービーの使用を回避したような補講ファイル(以下,HTML5補講と呼ぶ)をも用意しています。
もちろん,それ以外の端末を使っている場合でも,例えばなんらかの理由でFlashムービーを見ることができなかった場合,あるいは端末上でのZIP解凍ができなかった場合には,このHTML5補講ファイルを試してみて下さい。(私がWindows 7上で試したところ,Safari 5.1.7,Opera 11.62,Google Chrome 20.0.1132.57mでは,問題なくHTML5補講が再生されました。これに対して,Internet Explorer 9.0.8およびFirefox 13.0.1では,音声の再生について問題が生じました。また,Internet Explorer 9.0.12およびFirefox 18.0.1で音声が正常に再生されていることを確認しました)。
使い方は簡単で,単にBlackboardのコンテンツ上でリンクをアクティベートする(たとえばタップする;クリックする)だけです。
2013年度から,HTML5版についても,Flash版と同様に,ZIPアーカイブを用意するようにしました。使い方は,Flash版に準じます。すなわち,index.htmlを用います。詳しくは,3.2 Flashムービー版ZIPアーカイブをご覧ください。
HTML5は,まだWeb関連の民間標準化団体であるW3Cによって標準規格として勧告されていないような2014年にWeb関連の民間標準化団体であるW3Cによってようやく標準規格として勧告されたような,最新の,そして未完成な規格です。また,それに関連している規格の中でHTML5補講で使われているものも比較的に新しいものが多いのです(注2)。したがって,HTMl5 Webアプリケーション版のWeb補講を用いる時には,プラットフォームに関わりなく,Webブラウザはできるだけ最新のものを使用してください。詳しくは以下の情報を参照してください:
なお,HTML5補講が主なターゲットとしているスマートフォンおよびタブレット型端末は比較的に新しいから,それにプリインストールされている(あるいはインストール可能な)Webブラウザも比較的に新しい版のものです。したがってまた,それらの端末であれば,どのWebブラウザを使っても規格上は問題なくHTML5補講を再生することができるはずです。
5. PowerPointスライドショー
どうしてもFlashムービーやHTML5 Webアプリケーションを再生することができない方向けに,ナレーション付きのPowerPointスライドショー(以下,ppsxファイル)を公開しています。 Flashムービー版およびHTML5 Webアプリケーション版においては,全画面表示とWebブラウザのウィンドウ内表示とを切り替えることができる,全体の時間と経過時間とが表示される,音量調整のUIが提供されているなど,PowerPoint/同ビューワにはない機能が提供されており,また任意のスライドへの直接的移動,一時停止などのUIもPowerPoint/同ビューワのそれよりも優れているように思われます。従って,ppsxファイルを実行することができる環境にある方も,Flashムービー版の利用を検討してみて下さい。特に,時間表示は忙しい時に再生する場合に,便利であると思います。
また,現状では,Windows以外のプラットフォーム(Mac,Linux等)ではppsxファイルの再生は簡単ではないかもしれません。詳しくは以下のリンクを参照してください:
ppsxファイルは,何もしなくても自動的に再生されるはずですが,Windows用のPowerPoint(あるいはPowerPoint Viewer)上で実行する場合には,Enter(あるいは→(Right))キーを押すと,次のスライドに進むことができるはずです。要するに,スライド内容を見て,飛ばそうと思った場合には,Enter(あるいは→(Right)キーを押して次のスライドに飛んでください。また,Back Spaceあるいは←(Left)を二度押すと前のスライドに戻ることができます。
6. プレイヤーの使い方
6.1 概説
HTML5 Webアプリケーション版とFlashムービー版とについては,デバイスおよびOSの違いに関わりなく,共通のUIとLook & Feelとをもつプレイヤーが起動するはずです。それらについては,iSpring社のツールによってこれを作成しています。同社のサイトにはプレイヤーの適切な日本語ヘルプファイルが公開されていないということ,また当方でプレイヤーをカスタマイズしているということから,その使い方をここで簡単に説明しておきます。
以下では,便宜上,一連のナレーション入り画面からなるひとまとまりをスライドショー,同義反復的ですが,このひとまとまりを構成する各々のナレーション入り画面をスライドと呼んでおきます。ユーザに提供される各Web補講ファイルは,ただ1つだけのスライドショーからなり,また1つ以上のスライドを含みます。
プレイヤーの全体は,デフォルトでは,スライド,サイドバー(右ペイン)に目次と検索ボックス,ボトムバーにプレイヤーコントロールが配置されています。![]() をクリック/タップするとスライドのみのレイアウトになり,逆に
をクリック/タップするとスライドのみのレイアウトになり,逆に![]() をクリック/タップするとデフォルトのレイアウトになります。また,それが可能であるような環境においては,ブラウザのウィンドウ/タブ内の表示の状態で,キーボード上で,Ctrl+Fを押すと全画面表示になり,全画面表示の状態でEscを押すとウィンドウ/タブ内の表示に戻ります。
をクリック/タップするとデフォルトのレイアウトになります。また,それが可能であるような環境においては,ブラウザのウィンドウ/タブ内の表示の状態で,キーボード上で,Ctrl+Fを押すと全画面表示になり,全画面表示の状態でEscを押すとウィンドウ/タブ内の表示に戻ります。
- デフォルトのレイアウトの場合のコントロール
-
![Web補講のプレイヤー:デフォルトのレイアウトの場合のコントロール ‖ [3]/[14]====++++++[00:17]/[00:41] ○ ◁||| ↖ PREV NEXT](http://rpe.y-imai.com/images/figures/ispringplayer_controls1.png)
- スライドのみのレイアウトの場合のコントロール
-
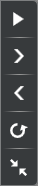
6.2 プレイヤーコントロール
スライド内でアクションを引き起こします。
-
再生:
 (デフォルトのレイアウト)/
(デフォルトのレイアウト)/ (スライドのみのレイアウト)
一時停止:
(スライドのみのレイアウト)
一時停止: (デフォルトのレイアウト)/
(デフォルトのレイアウト)/ (スライドのみのレイアウト)
(スライドのみのレイアウト)
-
スライドを再生したり,停止したりします。キーボード上でSpaceを押しても,再生/一時停止を切り替えることができます。
-
現在のスライドの最初まで巻き戻し:
 (デフォルトのレイアウト)/
(デフォルトのレイアウト)/ (スライドのみのレイアウト)
(スライドのみのレイアウト)
-
現在表示されているスライドを最初から再生し直します。
スライドショーの最初に戻るわけではありません。スライドショーの最初に戻るには,キーボード上でCtrl+Home)を押します。
-
音量調整:

-
ナレーションの音量を調整します。(このコントロールは《スライドのみのレイアウト》では表示されません)。
クリックすると,ボリューム調整スライダーとミュートボタンとがワンセットになったコントロール
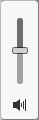 が表示されます。ボリューム調整スライダー
が表示されます。ボリューム調整スライダー を上げ下げすると,音量を上げ下げすることができます。ミュートボタンは,オンの場合(
を上げ下げすると,音量を上げ下げすることができます。ミュートボタンは,オンの場合( )にクリックすると,ミュート(無音)が設定され,オフの場合(
)にクリックすると,ミュート(無音)が設定され,オフの場合( )にクリックすると,ミュートが解除されます。
)にクリックすると,ミュートが解除されます。なお,キーボード上で↑(Up)を押すと直接に音量を上げることができ,↓(Down)を押すと直接に音量を下げることができます)。
-
レイアウト変更:
 (デフォルトのレイアウト)/
(デフォルトのレイアウト)/ (スライドのみのレイアウト)
(スライドのみのレイアウト)
-
UI部品を最小限に省いたスライドのみのレイアウトにしたり,スライド間の移動をサイドバー(右ペイン)や音量調整コントロールを表示したデフォルトのレイアウトに戻したりします。
なお,それが可能であるような環境においては,ブラウザのウィンドウ/タブ内の表示の状態で,キーボード上で,Ctrl+Fを押すと全画面表示(フルスクリーンモード)になり,全画面表示の状態でEscを押すとウィンドウ/タブ内の表示に戻ります。
一般に,スマートフォンのように,画面サイズが物理的に小さいようなデバイスでは,全画面表示かつスライドのみのレイアウトにする方が使いやすいかもしれません。
-
シークバー:
![Web補講のプレイヤー:シークバー ②[2]/①[9] ====⑤++++++ ④[00:07]/③[00:19]](http://rpe.y-imai.com/images/figures/ispringplayer_slider.png)
-
- ①スライドショー中のスライド総数
- ②スライドショー中の現在のスライドの番号
- ③現在のスライドの総時間
- ④現在のスライド中の現在の経過時間
- ⑤現在のスライド中の現時点へのポインタ
ポインタ(⑤)をドラッグして早送り/巻き戻しすることができます。
なお,キーボード上で→(Right)を押すと早送り,←(Left)を押すと巻き戻しすることができます。
6.3 スライド間ナビゲーション
-
前のスライド:
 (デフォルトのレイアウト)/
(デフォルトのレイアウト)/ (スライドのみのレイアウト)
(スライドのみのレイアウト)
-
スライドショー中の前のスライドに戻ります。キーボード上でPageUpを押しても,同じことができます。
-
次のスライド:
 (デフォルトのレイアウト)/
(デフォルトのレイアウト)/ (スライドのみのレイアウト)
(スライドのみのレイアウト)
-
スライドショー中の次のスライドに進みます。このコントロールを使わなくても,再生していれば自動的に次のスライドに進むのですが,このコントロールを使うと,現在のスライドの残りの部分をスキップして次のスライドに進むことになります。キーボード上でPageDownを押しても,同じことができます。
- アウトライン
-
各スライドのサムネイルとタイトルがついた目次(各スライドへのポインタ)です。クリック/タップすると,そのスライドに移動します。
- 検索ボックス
-
検索ワードを入力すると,そのワードが入ったスライドをリストアップします。
6.4 インタフェースのまとめ
| 機能 | グラフィカルコントロール | キーボードショートカット |
|---|---|---|
| スライドのみのレイアウト/デフォルトのレイアウト |
|
無し |
| 全画面表示(フルスクリーンモード)/ウィンドウ・タブ内の表示 | 無し | Ctrl+F / Esc |
| 再生/一時停止 |
|
Space |
| 現在のスライドの最初まで巻き戻し |
|
Home |
| 現在のスライドの最後まで早送り | シークバー | End |
| 現在のスライドの中で巻き戻し | シークバー | ← |
| 現在のスライドの中で早送り | シークバー | → |
| 音量調整 |
|
↑/↓ |
| 任意のスライド | サイドバーのアウトライン | 無し |
| 前のスライド |
|
PageUp |
| 次のスライド |
|
PageDown |
| 最初のスライド | サイドバーのアウトライン | Ctrl+Home |
| 最後のスライド | サイドバーのアウトライン | Ctrl+End |
| 直前のスライド | 無し | Backspace |
注
-
(注1)実際には,ナレーション入りのPowerPointプレゼンテーションファイルをソースファイルとして,この単一のファイルから,PowerPointを使ってPowerPointスライドショー版を作成し,またiSpring社のツールを使ってHTML5 Webアプリケーション版とFlashムービー版とを作成しています。
-
(注2)たとえば,HTML5補講では,SVGを使用していますが,最大のシェアを持つWebブラウザであるWindows用Internet Explorerは,ver.8以前にはネイティブにはこれに対応していませんでした(プラグインプログラムを使う必要がありました)。なお,ver.9以降にはネイティブにこれに対応しています。
対応の遅れに加えて,Webブラウザでの実装について,統一の合意が得られていな部分も多いのです。たとえば,HTML5補講は,
audio要素を用いてナレーションを実現していますが,その音声ソースファイルにどのエンコード方式を用いるのか,Webブラウザ間で対応がまちまちです。その結果として,HTML5補講は,ナレーションのソースファイルとしてMP3とVorbis(コンテナはOgg)との二つのエンコード方式を用意する(エンコード方式の違いに応じて,同じナレーションコンテンツをもつ2つの違うファイルを用意する)という無駄なことをしています。